2006-07-15[n年前へ]
■「パッチもん版画」作成ソフト for MacOS X (PPC) 

 もうかなり飽き気味の『ナンシー"小"関 風 パッチもん版画」作成ソフト』ですが、一応、MacOS X版(PPC)も作っておきました。必要なライブラリが全てリンクされているのか不安な感じがしますが(不具合などありましたら、状況をメールででもご連絡頂ければ…)、とりあえず "nancyKOseki4MacOsXPPC2006071601.dmg" というファイルです。使い方は、Windows版とほぼ同じです。違う点は、「画像ファイルをドラッグ&ドロップするアイコンの名前がnancyKOseki.app」「終了するには'q'キーを押す」というところくらいです。
もうかなり飽き気味の『ナンシー"小"関 風 パッチもん版画」作成ソフト』ですが、一応、MacOS X版(PPC)も作っておきました。必要なライブラリが全てリンクされているのか不安な感じがしますが(不具合などありましたら、状況をメールででもご連絡頂ければ…)、とりあえず "nancyKOseki4MacOsXPPC2006071601.dmg" というファイルです。使い方は、Windows版とほぼ同じです。違う点は、「画像ファイルをドラッグ&ドロップするアイコンの名前がnancyKOseki.app」「終了するには'q'キーを押す」というところくらいです。
2006-07-19[n年前へ]
■「パッチもん版画」 for MacOS X (PPC) 修正版 
 「パッチもん版画」作成ソフト for MacOS X (PPC) の新しいバージョンを置きなおしてみました。"nancyKOseki4MacOsXPPC2006071901.dmg"という名前のファイルです(ダウンロードした後に、フォルダを"nancyKOseki"という名前に書き換えておいて下さい)。通常環境で起動しなかった第一の原因、「必要なライブラリがない」ということを解決するため、必要なライブラリを添付するとともに、ライブラリを必要な場所へコピーする"インストールスクリプト.app"を作ってみました。このAppleスクリプト(をアプリケーション形式にしたもの)を動かした後に、"nancyKOseki.app"(プログラム本体である"com"を引数付で呼び出すAppleScriptドロップレット)に画像ファイルをドラッグアンドドロップすれば動くだろう、と思います(多分…)。情報を下さった方、そして、慣れないコマンドライン上でテスト作業をがんばってして下さった方、本当にありがとうございます。
「パッチもん版画」作成ソフト for MacOS X (PPC) の新しいバージョンを置きなおしてみました。"nancyKOseki4MacOsXPPC2006071901.dmg"という名前のファイルです(ダウンロードした後に、フォルダを"nancyKOseki"という名前に書き換えておいて下さい)。通常環境で起動しなかった第一の原因、「必要なライブラリがない」ということを解決するため、必要なライブラリを添付するとともに、ライブラリを必要な場所へコピーする"インストールスクリプト.app"を作ってみました。このAppleスクリプト(をアプリケーション形式にしたもの)を動かした後に、"nancyKOseki.app"(プログラム本体である"com"を引数付で呼び出すAppleScriptドロップレット)に画像ファイルをドラッグアンドドロップすれば動くだろう、と思います(多分…)。情報を下さった方、そして、慣れないコマンドライン上でテスト作業をがんばってして下さった方、本当にありがとうございます。
なお、インストールスクリプト.appは動作時にライブラリフォルダにファイルを放り込んだり、ディレクトリを作成するため、管理者権限が必要になります。スクリプトの動作内容・手順を確認したい場合(あるいは自分で手作業でやりたい場合)には "nancyKOseki4MacOsXPPC2006071901test.dmg" の中にある "install.sh" をご確認下さればよいかと思います。
また、ソースファイルも置いておきました。置いたのはWindows用で使ったものです。Mac用にコンパイルする場合、include "stdafx.h"を削除し、_MAX_PATHを適当に宣言し、_tmain(int argc, _TCHAR* argv)をmain(int argc, char* argv)にでもしておいて下さい。
2006-11-19[n年前へ]
2006-12-24[n年前へ]
■雑文色々 
「株式会社は誰のものですか?」「経済学の"とても一言ではまとめられないまとめ"」「カラーマンガ(版画)風に画像を加工するソフトを作る!」「画質改良版&OSX(intel)版 ミニチュア写真作成ソフト」「Mac OS X (intel & PPC)版の「版画ソフト」を作る」「逆さメガネ」
2007-03-24[n年前へ]
■Imagination You Make 
使い方

Imagination You Make で必要な作業は、「画像をマウスでつかんで動かす」「アイコンをクリックする」という2つだけです。たとえば、上・左右に配置されているアイコンをクリックすれば、"Processed Image"に対して、さまざまな画像効果がかかります。もちろん、処理を何回も次々と重ねていくことも可能です("Backup Image"として、処理を掛けている途中の画像を保存しておくこともできます。また、アップロードした画像に戻すこともできます)。
また、ログインしていて、なおかつ、自分がアップロードしたファイルの場合、画面下部のサムネイル画像を"Processed Image"にドラッグアンドドロップすることで、異なる画像間で処理を行うことができます。
"Processed Image"も"Backup Image"も自由にドラッグして移動できますから、机の上で絵を描いて遊ぶような感覚で操作することができます。また、他の画像を使って遊んでみたい場合には、画面下部からサムネイル画像を上の領域にドラッグ・アンド・ドロップして下さい。すると、その画像が画面に登場して、処理を行うことができるようになります。
アカウントを作る
画面右上部の"Create new account"をクリックすると
- 名前 "Name"
- パスワード "Passwd"
- パスワードの確認用 "Passwd"
ログインする
画面右上部の"Login your account"をクリックすると
- 名前 "Name"
- パスワード "Passwd"
画像をアップロードする
ログインしている際に、画面上部に表示されている "Upload new image!" という部分をクリックして下さい。すると、画像のタイトル"Title", 説明文"Description"の入力欄とともに画像をアップロードすることができるフォームが画面に現れます。 画像のタイトル"Title", 説明文"Description"は省略可能ですので、この段階で必ず入力しなければならないわけではありません。また、後で入力・修正をすることもできます。なお、画像のタイトル"Title"や 説明文"Description"を使う画像処理機能もあります(吹き出し作成・ポラロイド写真加工・タイトル合成など)。
吹き出しや効果線の位置を決める「ターゲット"Target"」
吹き出しや集中効果線は、画像中の顔や口を自動検出して自動配置させるようになっています。その位置を手動で決めたい場合には、"Processed Image"の上にある"Target"を好きな位置にドラッグして設定します。なお、Targetはログイン状態で、なおかつ、自分がアップロードした画像でないと見ることができません。
アイコンをクリックしてできること
画面の上・右・左に並んでいるアイコンをクリックするとさまざまな画像加工を行うことができます。アイコンの機能は大きく分類すると次のようになっています。通常は、画面右上部に配置されているアイコンを使い、(適時、画面の右部のアイコンを使いつつ)反時計回りに順にを追った処理をかけていくと良いでしょう。
- 画面右:行った処理を元に戻す機能といったヒストリ処理 / 画像間演算機能 / 動画作成機能
- 画面上部:画像強調・色処理 / マンガ処理 / 絵画処理 / 美人化処理 など
- 画面左部:写真フレーム・ジグソーパズル化 / 照明効果 / ミニチュア処理化など
それぞれのアイコンの機能は次のようになります。
上部アイコン
 画像を鮮明にします
画像を鮮明にします 明暗を強調します
明暗を強調します 色合いを強調します
色合いを強調します 画像中の「顔」をズームアップします
画像中の「顔」をズームアップします 画像中の「顔(瞳)」の化粧を落とします
画像中の「顔(瞳)」の化粧を落とします 画像中の「顔(瞳)」に化粧をします
画像中の「顔(瞳)」に化粧をします
 アメリカ版画風イラストにします
アメリカ版画風イラストにします
 カラー木版画風にします
カラー木版画風にします
 白黒木版画風にします
白黒木版画風にします 油絵絵画風にします
油絵絵画風にします
 鉛筆スケッチ風にします
鉛筆スケッチ風にします
 マンガの集中効果線を描きます。画像中の顔に自動的で効果線を集中させることもできますし、Targetを利用して位置を指定した上で、集中線を描かせることもできます
マンガの集中効果線を描きます。画像中の顔に自動的で効果線を集中させることもできますし、Targetを利用して位置を指定した上で、集中線を描かせることもできます
 マンガのような吹き出しを描きます。位置は画像中の「口」に自動配置することもできますし、Targetを利用して任意の位置に吹き出しを配置することもできます。吹き出しの内容は画像の説明"description"が使われます
マンガのような吹き出しを描きます。位置は画像中の「口」に自動配置することもできますし、Targetを利用して任意の位置に吹き出しを配置することもできます。吹き出しの内容は画像の説明"description"が使われます マンガの「タイトル」のように文字を描きます。内容は画像の題名"Title"が利用されます
マンガの「タイトル」のように文字を描きます。内容は画像の題名"Title"が利用されます
 画像を印象的なセピア風にします
画像を印象的なセピア風にします
 画像を白黒写真にします
画像を白黒写真にします
左部アイコン
 画像をミニチュア撮影風写真に加工します。ピント位置は"Target"を置いた位置になります
画像をミニチュア撮影風写真に加工します。ピント位置は"Target"を置いた位置になります
 画像をジグソーパズルにします
画像をジグソーパズルにします
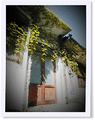 LOMOカメラで撮影した写真風にします
LOMOカメラで撮影した写真風にします 魚眼レンズで撮影したようにします
魚眼レンズで撮影したようにします
 ポラロイド写真風にします
ポラロイド写真風にします
 文字を書き入れたポラロイド写真風にします。文字は画像の説明"desciprion"が利用されます
文字を書き入れたポラロイド写真風にします。文字は画像の説明"desciprion"が利用されます
 画像を燃やします
画像を燃やします
 右上から照明が当たっているような効果をかけます
右上から照明が当たっているような効果をかけます
右部アイコン
 最後の処理をかけない状態に戻します
最後の処理をかけない状態に戻します "Processed Image"と"Backup Image"をアップロードした画像に戻します
"Processed Image"と"Backup Image"をアップロードした画像に戻します "Processed Image"の内容を"Backup Image"の内容で書き換えます
"Processed Image"の内容を"Backup Image"の内容で書き換えます "Processed Image"と"Backup Image"を入れ替えます(要ログイン)
"Processed Image"と"Backup Image"を入れ替えます(要ログイン) "Processed Image"と"Backup Image"を合成します
"Processed Image"と"Backup Image"を合成します 画像の左右反転させます
画像の左右反転させます 「顔」のズームアップがされた状態の"Processed Image"と"Backup Image"を合成します
「顔」のズームアップがされた状態の"Processed Image"と"Backup Image"を合成します "Processed Image"と"Backup Image"の間のモーフィング動画を作成します
"Processed Image"と"Backup Image"の間のモーフィング動画を作成します