2007-03-24[n年前へ]
■Imagination You Make 
使い方

Imagination You Make で必要な作業は、「画像をマウスでつかんで動かす」「アイコンをクリックする」という2つだけです。たとえば、上・左右に配置されているアイコンをクリックすれば、"Processed Image"に対して、さまざまな画像効果がかかります。もちろん、処理を何回も次々と重ねていくことも可能です("Backup Image"として、処理を掛けている途中の画像を保存しておくこともできます。また、アップロードした画像に戻すこともできます)。
また、ログインしていて、なおかつ、自分がアップロードしたファイルの場合、画面下部のサムネイル画像を"Processed Image"にドラッグアンドドロップすることで、異なる画像間で処理を行うことができます。
"Processed Image"も"Backup Image"も自由にドラッグして移動できますから、机の上で絵を描いて遊ぶような感覚で操作することができます。また、他の画像を使って遊んでみたい場合には、画面下部からサムネイル画像を上の領域にドラッグ・アンド・ドロップして下さい。すると、その画像が画面に登場して、処理を行うことができるようになります。
アカウントを作る
画面右上部の"Create new account"をクリックすると
- 名前 "Name"
- パスワード "Passwd"
- パスワードの確認用 "Passwd"
ログインする
画面右上部の"Login your account"をクリックすると
- 名前 "Name"
- パスワード "Passwd"
画像をアップロードする
ログインしている際に、画面上部に表示されている "Upload new image!" という部分をクリックして下さい。すると、画像のタイトル"Title", 説明文"Description"の入力欄とともに画像をアップロードすることができるフォームが画面に現れます。 画像のタイトル"Title", 説明文"Description"は省略可能ですので、この段階で必ず入力しなければならないわけではありません。また、後で入力・修正をすることもできます。なお、画像のタイトル"Title"や 説明文"Description"を使う画像処理機能もあります(吹き出し作成・ポラロイド写真加工・タイトル合成など)。
吹き出しや効果線の位置を決める「ターゲット"Target"」
吹き出しや集中効果線は、画像中の顔や口を自動検出して自動配置させるようになっています。その位置を手動で決めたい場合には、"Processed Image"の上にある"Target"を好きな位置にドラッグして設定します。なお、Targetはログイン状態で、なおかつ、自分がアップロードした画像でないと見ることができません。
アイコンをクリックしてできること
画面の上・右・左に並んでいるアイコンをクリックするとさまざまな画像加工を行うことができます。アイコンの機能は大きく分類すると次のようになっています。通常は、画面右上部に配置されているアイコンを使い、(適時、画面の右部のアイコンを使いつつ)反時計回りに順にを追った処理をかけていくと良いでしょう。
- 画面右:行った処理を元に戻す機能といったヒストリ処理 / 画像間演算機能 / 動画作成機能
- 画面上部:画像強調・色処理 / マンガ処理 / 絵画処理 / 美人化処理 など
- 画面左部:写真フレーム・ジグソーパズル化 / 照明効果 / ミニチュア処理化など
それぞれのアイコンの機能は次のようになります。
上部アイコン
 画像を鮮明にします
画像を鮮明にします 明暗を強調します
明暗を強調します 色合いを強調します
色合いを強調します 画像中の「顔」をズームアップします
画像中の「顔」をズームアップします 画像中の「顔(瞳)」の化粧を落とします
画像中の「顔(瞳)」の化粧を落とします 画像中の「顔(瞳)」に化粧をします
画像中の「顔(瞳)」に化粧をします
 アメリカ版画風イラストにします
アメリカ版画風イラストにします
 カラー木版画風にします
カラー木版画風にします
 白黒木版画風にします
白黒木版画風にします 油絵絵画風にします
油絵絵画風にします
 鉛筆スケッチ風にします
鉛筆スケッチ風にします
 マンガの集中効果線を描きます。画像中の顔に自動的で効果線を集中させることもできますし、Targetを利用して位置を指定した上で、集中線を描かせることもできます
マンガの集中効果線を描きます。画像中の顔に自動的で効果線を集中させることもできますし、Targetを利用して位置を指定した上で、集中線を描かせることもできます
 マンガのような吹き出しを描きます。位置は画像中の「口」に自動配置することもできますし、Targetを利用して任意の位置に吹き出しを配置することもできます。吹き出しの内容は画像の説明"description"が使われます
マンガのような吹き出しを描きます。位置は画像中の「口」に自動配置することもできますし、Targetを利用して任意の位置に吹き出しを配置することもできます。吹き出しの内容は画像の説明"description"が使われます マンガの「タイトル」のように文字を描きます。内容は画像の題名"Title"が利用されます
マンガの「タイトル」のように文字を描きます。内容は画像の題名"Title"が利用されます
 画像を印象的なセピア風にします
画像を印象的なセピア風にします
 画像を白黒写真にします
画像を白黒写真にします
左部アイコン
 画像をミニチュア撮影風写真に加工します。ピント位置は"Target"を置いた位置になります
画像をミニチュア撮影風写真に加工します。ピント位置は"Target"を置いた位置になります
 画像をジグソーパズルにします
画像をジグソーパズルにします
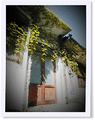 LOMOカメラで撮影した写真風にします
LOMOカメラで撮影した写真風にします 魚眼レンズで撮影したようにします
魚眼レンズで撮影したようにします
 ポラロイド写真風にします
ポラロイド写真風にします
 文字を書き入れたポラロイド写真風にします。文字は画像の説明"desciprion"が利用されます
文字を書き入れたポラロイド写真風にします。文字は画像の説明"desciprion"が利用されます
 画像を燃やします
画像を燃やします
 右上から照明が当たっているような効果をかけます
右上から照明が当たっているような効果をかけます
右部アイコン
 最後の処理をかけない状態に戻します
最後の処理をかけない状態に戻します "Processed Image"と"Backup Image"をアップロードした画像に戻します
"Processed Image"と"Backup Image"をアップロードした画像に戻します "Processed Image"の内容を"Backup Image"の内容で書き換えます
"Processed Image"の内容を"Backup Image"の内容で書き換えます "Processed Image"と"Backup Image"を入れ替えます(要ログイン)
"Processed Image"と"Backup Image"を入れ替えます(要ログイン) "Processed Image"と"Backup Image"を合成します
"Processed Image"と"Backup Image"を合成します 画像の左右反転させます
画像の左右反転させます 「顔」のズームアップがされた状態の"Processed Image"と"Backup Image"を合成します
「顔」のズームアップがされた状態の"Processed Image"と"Backup Image"を合成します "Processed Image"と"Backup Image"の間のモーフィング動画を作成します
"Processed Image"と"Backup Image"の間のモーフィング動画を作成します
サンプル画像
2007-04-07[n年前へ]
■Imagination You Make のサンプル画像 

ワイドレンズ・カラー木版画・集中線・吹き出しの組み合わせ例
ワイドレンズ効果で顔を強調し、カラー木版画で輪郭線を強調し、さらに集中線で力強さを加え、吹き出しで言葉を付けてみたもの。人の顔やペットの写真にワイドレンズをかけると、とても面白い。


ミニチュア写真・照明効果・ポラロイドフレームの組み合わせ例
ミニチュア写真で模型の街を撮影したような効果を与え、照明効果でその印象をさらに強調する。ポラロイドフレームは、(処理画像交換で)オリジナル画像にもかけることで、モーフィング動画を自然な感じにしている。高いところから撮影した写真は、ミニチュア写真をかけると面白い。



顔抽出・異画像間の画像演算・顔合成の組み合わせ例
「模型の顔」と「モナリザ」の画像から顔抽出を行い、異画像間で顔合成を行い、「模型の顔」と「モナリザ」の顔を入れ替えた。顔抽出→顔合成を行った結果はモーフィング画像にしてみた。他の人の顔を色々合成してみると面白いかもしれない。






反転・顔抽出・異画像間合成・顔合成の組み合わせ例
ビル・ゲイツとスティーブ・ジョブスの顔を合成してみたもの。肌色調整はしないので、適当にコントラスト調整をかけると良い。また、白黒にしてしまえば、色の違いは気にならなくなる。





イラストレーション・画像合成・色変換の組み合わせ例
イラスト化でアメリカのカラー版画のイラストにしたもの。色がはっきりしている景色にはイラストレーションをかけると、とても綺麗な景色ができあがる。

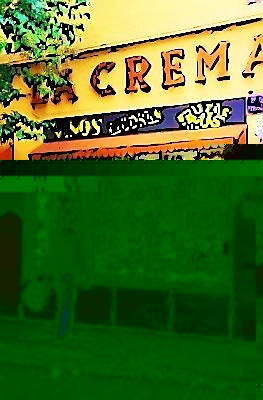

イラストレーション・色鉛筆・画像合成の組み合わせ例
イラスト化でアメリカのカラー版画のイラストにしたり、色鉛筆のカラー素描風にしたもの。


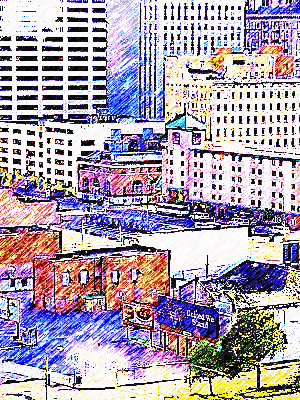

美人化・色変換・集中線・吹き出しの組み合わせ例
モナリザを美人化し、さらに集中線で顔に視線が行くようにしたもの。吹き出しはGIF動画にすると面白い。吹き出し付きの動画によるメッセージを作成することもできる。



イラストレーション・画像合成の組み合わせ例
80年代に流行ったアメリカ版画風にイラストレーションをかけたもの。エッジがはっきりしている画像には、イラストレーションをかけると驚くほど印象が変わる。



色変換・ジグソーパズルの組み合わせ例
ジグソーパズル効果をオリジナル画像と処理画像の両方に掛けることで、モーフィング画像が「ジグソーパズルを動かしている感じ」になる。



イラストレーション・集中線・吹き出しの組み合わせ例
イラスト化でアメリカのカラー版画のイラストにしたもの。色がはっきりしている景色では、アメコミ風に変わる。



集中線・吹き出しの組み合わせ例
普通の景色も集中線と吹き出しを入れると、いきなりマンガの世界になる。オリジナル画像へも違う場所に吹き出しを入れることで、モーフィング画像が動きのある動画になった。



シャープ・セピアの組み合わせ例
現代の街景色にシャープをかけ輪郭線を強調し、セピア風味にすることで郷愁感を出したもの。柔らかなソフトフォーカスもかかりつつも、芯のある写真ができあがる。



2007-05-11[n年前へ]
■「画像ジェネレータ・サービス」を簡単に作るジェネレータ・サービス 
15秒で作る画像処理サーバ
「画像ジェネレータ・サービス」を簡単に作るジェネレータ・サービスで、「画像処理ジェネレータ・サービス」を作り出す"Imagenerator"を作りました。例えば、下に貼り付けたのは、Imageneratorで作り出した「古いポートレート」ジェネレータです。このように処理ページを独立に作ることもできますし、下に貼り付けたように他のページ内に貼り付けることもできます。
一方、自分の画像を自分で変えて楽しむのはImagination You Makeです。現時点の「画像処理ジェネレータ・サービス」を作り出す"Imagenerator"とImagination You Makeが一番異なるのは、画像間合成機能とテキスト描画機能です。この二つの機能を知ることが、"Imagenerator"を使いこなすコツです。なぜなら、いわゆる(滝川クリステルジェネレータのような)「画像処理ジェネレータ」の面白さ・楽しさを決めるのは、マスク画像とコメントの内容であることが多いからです。もちろん、イラストレーション化や色調補正を用いた画像処理サービスを作るために使う場合には、マスク画像とコメントの内容がすべてなどということはありません。けれど、このような場合でも、マスク画像の使いこなし方を知れば、画像加工の種類を増やすことができます。あなたがマスク画像としてめにアップロードした画像は、いわば(あなたの)"Imagenerator"の機能拡張になるのです。
"Imagenerator"では、いつでも"CURRENT IMAGE"に対して画像処理がかけられます。"CURRENT IMAGE"と"MASK IMAGE"は、"Swap backup and current"ボタンを押すことでいつでも交換することができます。ですから、自分がアップロードした画像を"CURRENT IMAGE"として使うこともできますし、"MASK IMAGE"として使うこともできるのです。また、「"Imagenerator"であなたがPublishした瞬間のMask Imageが、ユーザーが画像をアップロードした瞬間のMask Imageになる、ということ」と「StartボタンとStopボタンを押すまでの作業だけが、ユーザーが投稿した画像に対して行われる」という2つのことが、マスク画像機能を使いこなすためにはとても大切です。
"Imagenerator"には、三種類の画像間合成機能があります。1つは、マスク画像の左上の点の色を透過色として用い、マスク画像とユーザ投稿画像を合成する機能です。例えば、左上の画像がRGB値で[255,0,0]の赤色だったとしたら、"CURRENT IMAGE"は"MASK IMAGE"の[255,0,0]の赤色に近い部分に"CURRENT IMAGE"が合成されたような画像になります。だから、雑誌の表紙風「画像ジェネレータ」を作りたい時には、「雑誌のタイトルや文字部分」以外を同じ色で塗りつぶし、画像の左上の点をその色にしておけば良いのです。「POPULAR SCIENCEの表紙」風画像ジェネレータは、そのようにして作成したものです。
2番目の画像間合成機能は、マスク画像をユーザ投稿画像の透過度合いとして用いることで、新しい画像を作成する機能です。例えば、黒背景に白い色で字を描いた画像を"MASK IMAGE"として用いれば、"CURRENT IMAGE"の「白い字」の部分だけが残り、それ以外の部分は白い色で塗りつぶされます。この種類の画像合成機能を使えば、ユーザがアップロードした画像を好きな形で切り抜いたりする機能を簡単に実現することができます。
そして、3番目の画像間合成機能が「顔合成用の機能」です。これは、"CURRENT IMAGE"と"MASK IMAGE"に入っている顔を合成する機能です。前もって、顔位置検出機能を使って、"CURRENT IMAGE"と"MASK IMAGE"の顔の瞳や口の位置を合わせておいて、"CURRENT IMAGE"の髪型や顔の形に"MASK IMAGE"の瞳や鼻や口を合成するのです。つまり、「他の人の髪・顔型を自分がしたらどうなるか」「自分の髪・顔型に芸能人の目・鼻・顔を合成したら、どうなるか」なんていうことを眺めることができる画像処理サービスを作ることができるのです。
また、現在の(吹き出し機能ではなく)単純なテキスト描画は"Imagination You Make"と違って、描画する場所を選ぶことができません。文字描画位置は自由ではありません。とはいえ、「ニュース画面などでは説明文章が下部に表示されることが多い」ので、画像ジェネレータを作る用途には、ある程度使いものになる…ことを願っています。
2007-05-20[n年前へ]
■Imageneratorで作った「画像処理ジェネレータ・サービス」サンプル集 
「画像処理ジェネレータ・サービス」を作り出すサービス"Imagenerator"を使ったサンプル集リストです。
- 「古いポートレート」ジェネレータ
- 「美人三連打」
- 「イラスト写真作成サービス」
- 「Popular Science表紙ジェネレータ」
- 「POPULAR SCIENCE低画質版」
- ペンシル・イラスト・サンプル
- 魚眼レンズ写真・サンプル
- ジグソーパズル・サンプル
- イラスト吹き出し・サンプル
- カラー版画風サンプル
- Lomoカメラ風サンプル
- LOMOカメラ風サンプル2
- 顔合成ジェネレータサンプル
- 台詞吹き出し付き版画・サンプル
- 「燃える写真」
- 白黒版画
- 油絵風サンプル
- ミニチュア写真風加工
- 顔強調カラー版画
- 白黒スケッチ・サンプル
2007-06-03[n年前へ]
■カメラ付き携帯電話から画像加工サービスを使う 
バージョンアップを行いました。
携帯電話から下記アドレスに写真を添付したメールを送ることで、画像加工ジェネレータ"Imagenerator"(説明など)の機能を携帯電話から利用できるようにするテストを開始しました。下記のアドレスに画像を添付したメールを送ると、10秒ほど後に、処理画像のURLがメールで返信されます。その画像を眺めてみたり、あるいは、携帯電話のデータフォルダに保存したり...といったように遊ぶことができます。送信先アドレスは、つまるところ、imagenerator.mobile+処理名@gmail.comです。今のところは、処理サービス名に日本語が入っているものは動かない状態のまま運用しています。
- イラスト写真: imagenerator.mobile+ComicPolaroid@gmail.com
- ミニチュア写真:imagenerator.mobile+mini0@gmail.com
- 美人加工写真:imagenerator.mobile+bijinphoto@gmail.com
- 超美人処理:imagenerator.mobile+cbijin@gmail.com
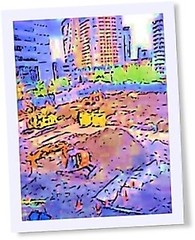
 携帯電話のカメラを使って撮影した写真を、マンガ風・雑誌の表紙風・ミニチュア写真風…と、自由自在に画像を作り出すことができるようにしたい、と思っています。Imagenerator で気軽に画像で遊ぶうちに、画像加工サイトができあがり、ついでに、携帯電話からもその画像加工サイトの機能を使うことができる、という具合です。たとえば、右の写真は携帯電話で撮影した写真を「ミニチュア写真」「イラスト写真」にメールを送り、処理されてきた画像です。携帯電話のカメラ機能を通して見ると、目の前の世界がミニチュア世界やイラストレーション世界に変化していくことでしょう。携帯電話の料金体系が定額料金でないと、ちょっと使い辛いかもしれませんが‥。それでも、携帯電話のカメラを通して、不思議な世界の姿を眺めることができるかもしれません。
携帯電話のカメラを使って撮影した写真を、マンガ風・雑誌の表紙風・ミニチュア写真風…と、自由自在に画像を作り出すことができるようにしたい、と思っています。Imagenerator で気軽に画像で遊ぶうちに、画像加工サイトができあがり、ついでに、携帯電話からもその画像加工サイトの機能を使うことができる、という具合です。たとえば、右の写真は携帯電話で撮影した写真を「ミニチュア写真」「イラスト写真」にメールを送り、処理されてきた画像です。携帯電話のカメラ機能を通して見ると、目の前の世界がミニチュア世界やイラストレーション世界に変化していくことでしょう。携帯電話の料金体系が定額料金でないと、ちょっと使い辛いかもしれませんが‥。それでも、携帯電話のカメラを通して、不思議な世界の姿を眺めることができるかもしれません。
なお、現在はau携帯電話、および、(携帯電話ではありませんが)gmailからの送信でテストを行っています。