2004-06-14[n年前へ]
■「コピーのコピーはオリジナル」 
アナログの時代には、オリジナルのコピー、そして、そのコピーのコピーは新たなオリジナルを生むという図式があった。たとえば、写真においては、ネガの印画紙へのプリントは光の鉛筆による痕跡のコピーだが、それは、まさに、新たな創造だ。 いみじくも、ヨセミテの風景写真で知られるアメリカの写真家アンセル・アダムスは「ネガは楽譜、プリントは演奏」といったそうだが、まさにその通りだと思う。でも、デジタルの時代はちょっと違う。オリジナルとコピーの間には、1bitたりとも相違がないのだ。いや、それ以前に、コンピュータはコピーしか扱えないという宿命を背負っている。山田祥平のRe:config.sys.
2004-07-31[n年前へ]
■オリジナルの手作り鉛筆とデザインコレクション 
 おこちゃまにはトンボ鉛筆の手作り鉛筆。接着剤とハサミを使って、世界にたった一本しかない『自分だけのオリジナル鉛筆』ができあがる。
おこちゃまにはトンボ鉛筆の手作り鉛筆。接着剤とハサミを使って、世界にたった一本しかない『自分だけのオリジナル鉛筆』ができあがる。
大人にはトンボ・デザインコレクションも良い感じ。
2006-01-15[n年前へ]
■8GBメモリに改造したiPod nano 


 壊れた4GB iPod nanoにメモリチップを亀の子状に増設することで、8GBメモリのiPodを作り上げた8GB Nano Upgrade.鉛筆ほどの薄さのiPod nanoをメモリ8GBにして、2,000曲をぶらさげて持ち歩きたくなる人は多い、かも。
壊れた4GB iPod nanoにメモリチップを亀の子状に増設することで、8GBメモリのiPodを作り上げた8GB Nano Upgrade.鉛筆ほどの薄さのiPod nanoをメモリ8GBにして、2,000曲をぶらさげて持ち歩きたくなる人は多い、かも。
2006-06-07[n年前へ]
■横浜マリノス坂田大輔の「手書きノート」 
 夕方、品川から下りのこだまに乗った。新横浜で、背が高く綺麗なブレザー姿の一群が乗り込んできて、私のすぐ前に座った。横目で眺めると、ブレザーには横浜マリノスとアルファベットで書いてあった。そして、気づくと、車両は横浜マリノスの一群と私と老夫婦だけになっている。
夕方、品川から下りのこだまに乗った。新横浜で、背が高く綺麗なブレザー姿の一群が乗り込んできて、私のすぐ前に座った。横目で眺めると、ブレザーには横浜マリノスとアルファベットで書いてあった。そして、気づくと、車両は横浜マリノスの一群と私と老夫婦だけになっている。
私の斜め前に座っているのは、坂田大輔らしい。ずっと黒い大判のノートを読んでいる。ノートには、鉛筆で小さな文字がびっしり書いてあって、それを何やら真剣に読んでいる。視力だけは良い私だけれど、鉛筆で書かれた小さい字、しかも筆圧が高くない字はとても読みづらい。それでも、ノートに書いてあることを必死に盗み見していると、練習の時か何かにするらしいことがたくさん書いてある。「ストレッチをどうやるか」とか「チームメイトにどう声を掛けるか」とか…色々注意すること?がたくさん書いてある。そんなノートをずっと読んでいる。
2007-03-24[n年前へ]
■Imagination You Make 
使い方

Imagination You Make で必要な作業は、「画像をマウスでつかんで動かす」「アイコンをクリックする」という2つだけです。たとえば、上・左右に配置されているアイコンをクリックすれば、"Processed Image"に対して、さまざまな画像効果がかかります。もちろん、処理を何回も次々と重ねていくことも可能です("Backup Image"として、処理を掛けている途中の画像を保存しておくこともできます。また、アップロードした画像に戻すこともできます)。
また、ログインしていて、なおかつ、自分がアップロードしたファイルの場合、画面下部のサムネイル画像を"Processed Image"にドラッグアンドドロップすることで、異なる画像間で処理を行うことができます。
"Processed Image"も"Backup Image"も自由にドラッグして移動できますから、机の上で絵を描いて遊ぶような感覚で操作することができます。また、他の画像を使って遊んでみたい場合には、画面下部からサムネイル画像を上の領域にドラッグ・アンド・ドロップして下さい。すると、その画像が画面に登場して、処理を行うことができるようになります。
アカウントを作る
画面右上部の"Create new account"をクリックすると
- 名前 "Name"
- パスワード "Passwd"
- パスワードの確認用 "Passwd"
ログインする
画面右上部の"Login your account"をクリックすると
- 名前 "Name"
- パスワード "Passwd"
画像をアップロードする
ログインしている際に、画面上部に表示されている "Upload new image!" という部分をクリックして下さい。すると、画像のタイトル"Title", 説明文"Description"の入力欄とともに画像をアップロードすることができるフォームが画面に現れます。 画像のタイトル"Title", 説明文"Description"は省略可能ですので、この段階で必ず入力しなければならないわけではありません。また、後で入力・修正をすることもできます。なお、画像のタイトル"Title"や 説明文"Description"を使う画像処理機能もあります(吹き出し作成・ポラロイド写真加工・タイトル合成など)。
吹き出しや効果線の位置を決める「ターゲット"Target"」
吹き出しや集中効果線は、画像中の顔や口を自動検出して自動配置させるようになっています。その位置を手動で決めたい場合には、"Processed Image"の上にある"Target"を好きな位置にドラッグして設定します。なお、Targetはログイン状態で、なおかつ、自分がアップロードした画像でないと見ることができません。
アイコンをクリックしてできること
画面の上・右・左に並んでいるアイコンをクリックするとさまざまな画像加工を行うことができます。アイコンの機能は大きく分類すると次のようになっています。通常は、画面右上部に配置されているアイコンを使い、(適時、画面の右部のアイコンを使いつつ)反時計回りに順にを追った処理をかけていくと良いでしょう。
- 画面右:行った処理を元に戻す機能といったヒストリ処理 / 画像間演算機能 / 動画作成機能
- 画面上部:画像強調・色処理 / マンガ処理 / 絵画処理 / 美人化処理 など
- 画面左部:写真フレーム・ジグソーパズル化 / 照明効果 / ミニチュア処理化など
それぞれのアイコンの機能は次のようになります。
上部アイコン
 画像を鮮明にします
画像を鮮明にします 明暗を強調します
明暗を強調します 色合いを強調します
色合いを強調します 画像中の「顔」をズームアップします
画像中の「顔」をズームアップします 画像中の「顔(瞳)」の化粧を落とします
画像中の「顔(瞳)」の化粧を落とします 画像中の「顔(瞳)」に化粧をします
画像中の「顔(瞳)」に化粧をします
 アメリカ版画風イラストにします
アメリカ版画風イラストにします
 カラー木版画風にします
カラー木版画風にします
 白黒木版画風にします
白黒木版画風にします 油絵絵画風にします
油絵絵画風にします
 鉛筆スケッチ風にします
鉛筆スケッチ風にします
 マンガの集中効果線を描きます。画像中の顔に自動的で効果線を集中させることもできますし、Targetを利用して位置を指定した上で、集中線を描かせることもできます
マンガの集中効果線を描きます。画像中の顔に自動的で効果線を集中させることもできますし、Targetを利用して位置を指定した上で、集中線を描かせることもできます
 マンガのような吹き出しを描きます。位置は画像中の「口」に自動配置することもできますし、Targetを利用して任意の位置に吹き出しを配置することもできます。吹き出しの内容は画像の説明"description"が使われます
マンガのような吹き出しを描きます。位置は画像中の「口」に自動配置することもできますし、Targetを利用して任意の位置に吹き出しを配置することもできます。吹き出しの内容は画像の説明"description"が使われます マンガの「タイトル」のように文字を描きます。内容は画像の題名"Title"が利用されます
マンガの「タイトル」のように文字を描きます。内容は画像の題名"Title"が利用されます
 画像を印象的なセピア風にします
画像を印象的なセピア風にします
 画像を白黒写真にします
画像を白黒写真にします
左部アイコン
 画像をミニチュア撮影風写真に加工します。ピント位置は"Target"を置いた位置になります
画像をミニチュア撮影風写真に加工します。ピント位置は"Target"を置いた位置になります
 画像をジグソーパズルにします
画像をジグソーパズルにします
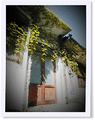 LOMOカメラで撮影した写真風にします
LOMOカメラで撮影した写真風にします 魚眼レンズで撮影したようにします
魚眼レンズで撮影したようにします
 ポラロイド写真風にします
ポラロイド写真風にします
 文字を書き入れたポラロイド写真風にします。文字は画像の説明"desciprion"が利用されます
文字を書き入れたポラロイド写真風にします。文字は画像の説明"desciprion"が利用されます
 画像を燃やします
画像を燃やします
 右上から照明が当たっているような効果をかけます
右上から照明が当たっているような効果をかけます
右部アイコン
 最後の処理をかけない状態に戻します
最後の処理をかけない状態に戻します "Processed Image"と"Backup Image"をアップロードした画像に戻します
"Processed Image"と"Backup Image"をアップロードした画像に戻します "Processed Image"の内容を"Backup Image"の内容で書き換えます
"Processed Image"の内容を"Backup Image"の内容で書き換えます "Processed Image"と"Backup Image"を入れ替えます(要ログイン)
"Processed Image"と"Backup Image"を入れ替えます(要ログイン) "Processed Image"と"Backup Image"を合成します
"Processed Image"と"Backup Image"を合成します 画像の左右反転させます
画像の左右反転させます 「顔」のズームアップがされた状態の"Processed Image"と"Backup Image"を合成します
「顔」のズームアップがされた状態の"Processed Image"と"Backup Image"を合成します "Processed Image"と"Backup Image"の間のモーフィング動画を作成します
"Processed Image"と"Backup Image"の間のモーフィング動画を作成します