2006-04-01[n年前へ]
■最高に小さなデジカメ一眼レフが登場! 

 Tech総研ブログ 平林 純@「hirax.net」の科学と技術と男と女 に「最高に小さなデジカメ一眼レフが登場!〜 オリンバスとベンタックスが超小型デジカメ一眼レフを共同開発 〜」を書きました。フォーサーズ規格の超小型デジカメ一眼レフ、わずか172gの超軽量の素晴らしいカメラが登場です。女性用の小さなポシェットに、交換用レンズをボディと一緒に全部入れて持ち歩くことだってできます。
Tech総研ブログ 平林 純@「hirax.net」の科学と技術と男と女 に「最高に小さなデジカメ一眼レフが登場!〜 オリンバスとベンタックスが超小型デジカメ一眼レフを共同開発 〜」を書きました。フォーサーズ規格の超小型デジカメ一眼レフ、わずか172gの超軽量の素晴らしいカメラが登場です。女性用の小さなポシェットに、交換用レンズをボディと一緒に全部入れて持ち歩くことだってできます。
最近は、カメラ業界では「カメラ事業売却・撤退」「フィルムカメラから撤退」といった発表が続いていたが、今回のオリンバスとベンタックスによる共同開発製品の背景には、実はとても「自然な理由」がある。
2006-04-28[n年前へ]
■「アップルのカメラ埋め込み液晶ディスプレイ」 

 液晶ディスプレイ中に微小な無数のカメラを埋め込むことで、ディスプレイ画面とカメラを一体化させるというアップルの特許を「アップルの百眼ディスプレイ特許(Apple patent embeds thousands of cameras among LCD pixels)」から知った。United States Patent 20060007222というその特許を読んでみると、要点は「表示素子が並んでいるディスプレイ中に、撮像素子が埋め込まれていること」「撮像素子の前面のみに(表示素子の前面を遮ることがないように)レンズが装着されていること」となっている。
液晶ディスプレイ中に微小な無数のカメラを埋め込むことで、ディスプレイ画面とカメラを一体化させるというアップルの特許を「アップルの百眼ディスプレイ特許(Apple patent embeds thousands of cameras among LCD pixels)」から知った。United States Patent 20060007222というその特許を読んでみると、要点は「表示素子が並んでいるディスプレイ中に、撮像素子が埋め込まれていること」「撮像素子の前面のみに(表示素子の前面を遮ることがないように)レンズが装着されていること」となっている。
「表示素子が並んでいるディスプレイ中に、撮像素子が埋め込まれていること」というのは、ディスプレイとカメラを兼用するのだから当たり前の話である。そして、「撮像素子の前面のみに(表示素子の前面を遮ることがないように)レンズが装着されていること」というのも、当然である。カメラ部(撮像素子)は(ディスプレイ前方の)特定位置にピントを合わせなければならないのだからレンズが必要だが、表示部は「(ディスプレイ前方の)特定位置」からだけしか見えないのでは困ってしまうから、表示素子前面にはレンズをつけるわけにはいかないからだ。
このような「ディスプレイ画面とカメラを一体化させるデバイス」を使えば、ディスプレイを眺めながら同時にカメラに目線を向けることができる。つまり、テレビ会議で「相手と目を合わせて」話せるようになる。それは確かに気持ちが良いかもしれない。今すぐに実用可能な技術とは思いづらいが、将来は(Apple以外にとっては)イヤな感じの特許になったりするのだろうか?(公知例を探すのではなく)この特許を回避するとしたら、「撮像素子の前面のみに(表示素子の前面を遮ることがないように)レンズが装着されている」ということをしないという辺りだろうか、それとも表示素子と撮像素子の配置で逃げるのだろうか。
この発明者の思考過程を知るため、ちょっと発明者の背景を眺めてみた。発明者は、現在はAdobeに勤務していて、以前iMovieのプロダクト・マネージャーというポジションでAppleに勤務しており、その前にソニーの研究開発戦略本部のマネージャーだったようだ。かつて、撮像素子開発に優れるソニーの研究開発戦略に携わっていたという辺りが、撮像素子と表示素子を合体させるアイデアの背景だろうか。
2006-10-07[n年前へ]
■「自由に使うことができる写真集」from hirax.net 

 「自由に使うことができる写真集」を公開しました。このアルバム中の写真は「画像素材として自由自在に使って構いません」というものです。撮影者のクレジットの表示も必要ありませんし、商用利用・非商用利用も自由ですし、もちろん、(画像素材なんですから)改変することだってもちろん構いません。
「自由に使うことができる写真集」を公開しました。このアルバム中の写真は「画像素材として自由自在に使って構いません」というものです。撮影者のクレジットの表示も必要ありませんし、商用利用・非商用利用も自由ですし、もちろん、(画像素材なんですから)改変することだってもちろん構いません。
これまで、毎日のように「今日見た景色」にカメラのレンズを向けてきました。撮影された「今日見た景色」に写っている被写体などを確認した上で、およそ全体の半分ほどに相当する2000枚の写真を、「自由に使うことができる写真集」として公開することにしました。
2007-03-24[n年前へ]
■Imagination You Make 
使い方

Imagination You Make で必要な作業は、「画像をマウスでつかんで動かす」「アイコンをクリックする」という2つだけです。たとえば、上・左右に配置されているアイコンをクリックすれば、"Processed Image"に対して、さまざまな画像効果がかかります。もちろん、処理を何回も次々と重ねていくことも可能です("Backup Image"として、処理を掛けている途中の画像を保存しておくこともできます。また、アップロードした画像に戻すこともできます)。
また、ログインしていて、なおかつ、自分がアップロードしたファイルの場合、画面下部のサムネイル画像を"Processed Image"にドラッグアンドドロップすることで、異なる画像間で処理を行うことができます。
"Processed Image"も"Backup Image"も自由にドラッグして移動できますから、机の上で絵を描いて遊ぶような感覚で操作することができます。また、他の画像を使って遊んでみたい場合には、画面下部からサムネイル画像を上の領域にドラッグ・アンド・ドロップして下さい。すると、その画像が画面に登場して、処理を行うことができるようになります。
アカウントを作る
画面右上部の"Create new account"をクリックすると
- 名前 "Name"
- パスワード "Passwd"
- パスワードの確認用 "Passwd"
ログインする
画面右上部の"Login your account"をクリックすると
- 名前 "Name"
- パスワード "Passwd"
画像をアップロードする
ログインしている際に、画面上部に表示されている "Upload new image!" という部分をクリックして下さい。すると、画像のタイトル"Title", 説明文"Description"の入力欄とともに画像をアップロードすることができるフォームが画面に現れます。 画像のタイトル"Title", 説明文"Description"は省略可能ですので、この段階で必ず入力しなければならないわけではありません。また、後で入力・修正をすることもできます。なお、画像のタイトル"Title"や 説明文"Description"を使う画像処理機能もあります(吹き出し作成・ポラロイド写真加工・タイトル合成など)。
吹き出しや効果線の位置を決める「ターゲット"Target"」
吹き出しや集中効果線は、画像中の顔や口を自動検出して自動配置させるようになっています。その位置を手動で決めたい場合には、"Processed Image"の上にある"Target"を好きな位置にドラッグして設定します。なお、Targetはログイン状態で、なおかつ、自分がアップロードした画像でないと見ることができません。
アイコンをクリックしてできること
画面の上・右・左に並んでいるアイコンをクリックするとさまざまな画像加工を行うことができます。アイコンの機能は大きく分類すると次のようになっています。通常は、画面右上部に配置されているアイコンを使い、(適時、画面の右部のアイコンを使いつつ)反時計回りに順にを追った処理をかけていくと良いでしょう。
- 画面右:行った処理を元に戻す機能といったヒストリ処理 / 画像間演算機能 / 動画作成機能
- 画面上部:画像強調・色処理 / マンガ処理 / 絵画処理 / 美人化処理 など
- 画面左部:写真フレーム・ジグソーパズル化 / 照明効果 / ミニチュア処理化など
それぞれのアイコンの機能は次のようになります。
上部アイコン
 画像を鮮明にします
画像を鮮明にします 明暗を強調します
明暗を強調します 色合いを強調します
色合いを強調します 画像中の「顔」をズームアップします
画像中の「顔」をズームアップします 画像中の「顔(瞳)」の化粧を落とします
画像中の「顔(瞳)」の化粧を落とします 画像中の「顔(瞳)」に化粧をします
画像中の「顔(瞳)」に化粧をします
 アメリカ版画風イラストにします
アメリカ版画風イラストにします
 カラー木版画風にします
カラー木版画風にします
 白黒木版画風にします
白黒木版画風にします 油絵絵画風にします
油絵絵画風にします
 鉛筆スケッチ風にします
鉛筆スケッチ風にします
 マンガの集中効果線を描きます。画像中の顔に自動的で効果線を集中させることもできますし、Targetを利用して位置を指定した上で、集中線を描かせることもできます
マンガの集中効果線を描きます。画像中の顔に自動的で効果線を集中させることもできますし、Targetを利用して位置を指定した上で、集中線を描かせることもできます
 マンガのような吹き出しを描きます。位置は画像中の「口」に自動配置することもできますし、Targetを利用して任意の位置に吹き出しを配置することもできます。吹き出しの内容は画像の説明"description"が使われます
マンガのような吹き出しを描きます。位置は画像中の「口」に自動配置することもできますし、Targetを利用して任意の位置に吹き出しを配置することもできます。吹き出しの内容は画像の説明"description"が使われます マンガの「タイトル」のように文字を描きます。内容は画像の題名"Title"が利用されます
マンガの「タイトル」のように文字を描きます。内容は画像の題名"Title"が利用されます
 画像を印象的なセピア風にします
画像を印象的なセピア風にします
 画像を白黒写真にします
画像を白黒写真にします
左部アイコン
 画像をミニチュア撮影風写真に加工します。ピント位置は"Target"を置いた位置になります
画像をミニチュア撮影風写真に加工します。ピント位置は"Target"を置いた位置になります
 画像をジグソーパズルにします
画像をジグソーパズルにします
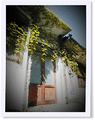 LOMOカメラで撮影した写真風にします
LOMOカメラで撮影した写真風にします 魚眼レンズで撮影したようにします
魚眼レンズで撮影したようにします
 ポラロイド写真風にします
ポラロイド写真風にします
 文字を書き入れたポラロイド写真風にします。文字は画像の説明"desciprion"が利用されます
文字を書き入れたポラロイド写真風にします。文字は画像の説明"desciprion"が利用されます
 画像を燃やします
画像を燃やします
 右上から照明が当たっているような効果をかけます
右上から照明が当たっているような効果をかけます
右部アイコン
 最後の処理をかけない状態に戻します
最後の処理をかけない状態に戻します "Processed Image"と"Backup Image"をアップロードした画像に戻します
"Processed Image"と"Backup Image"をアップロードした画像に戻します "Processed Image"の内容を"Backup Image"の内容で書き換えます
"Processed Image"の内容を"Backup Image"の内容で書き換えます "Processed Image"と"Backup Image"を入れ替えます(要ログイン)
"Processed Image"と"Backup Image"を入れ替えます(要ログイン) "Processed Image"と"Backup Image"を合成します
"Processed Image"と"Backup Image"を合成します 画像の左右反転させます
画像の左右反転させます 「顔」のズームアップがされた状態の"Processed Image"と"Backup Image"を合成します
「顔」のズームアップがされた状態の"Processed Image"と"Backup Image"を合成します "Processed Image"と"Backup Image"の間のモーフィング動画を作成します
"Processed Image"と"Backup Image"の間のモーフィング動画を作成します
サンプル画像
2007-04-07[n年前へ]
■Imagination You Make のサンプル画像 

ワイドレンズ・カラー木版画・集中線・吹き出しの組み合わせ例
ワイドレンズ効果で顔を強調し、カラー木版画で輪郭線を強調し、さらに集中線で力強さを加え、吹き出しで言葉を付けてみたもの。人の顔やペットの写真にワイドレンズをかけると、とても面白い。


ミニチュア写真・照明効果・ポラロイドフレームの組み合わせ例
ミニチュア写真で模型の街を撮影したような効果を与え、照明効果でその印象をさらに強調する。ポラロイドフレームは、(処理画像交換で)オリジナル画像にもかけることで、モーフィング動画を自然な感じにしている。高いところから撮影した写真は、ミニチュア写真をかけると面白い。



顔抽出・異画像間の画像演算・顔合成の組み合わせ例
「模型の顔」と「モナリザ」の画像から顔抽出を行い、異画像間で顔合成を行い、「模型の顔」と「モナリザ」の顔を入れ替えた。顔抽出→顔合成を行った結果はモーフィング画像にしてみた。他の人の顔を色々合成してみると面白いかもしれない。






反転・顔抽出・異画像間合成・顔合成の組み合わせ例
ビル・ゲイツとスティーブ・ジョブスの顔を合成してみたもの。肌色調整はしないので、適当にコントラスト調整をかけると良い。また、白黒にしてしまえば、色の違いは気にならなくなる。





イラストレーション・画像合成・色変換の組み合わせ例
イラスト化でアメリカのカラー版画のイラストにしたもの。色がはっきりしている景色にはイラストレーションをかけると、とても綺麗な景色ができあがる。

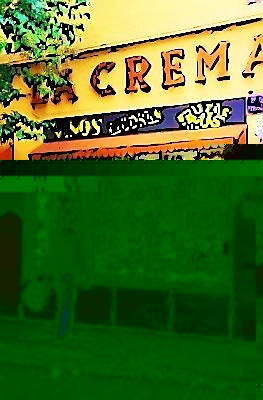

イラストレーション・色鉛筆・画像合成の組み合わせ例
イラスト化でアメリカのカラー版画のイラストにしたり、色鉛筆のカラー素描風にしたもの。


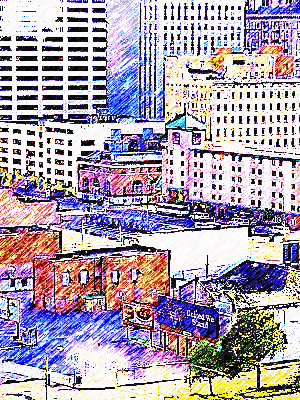

美人化・色変換・集中線・吹き出しの組み合わせ例
モナリザを美人化し、さらに集中線で顔に視線が行くようにしたもの。吹き出しはGIF動画にすると面白い。吹き出し付きの動画によるメッセージを作成することもできる。



イラストレーション・画像合成の組み合わせ例
80年代に流行ったアメリカ版画風にイラストレーションをかけたもの。エッジがはっきりしている画像には、イラストレーションをかけると驚くほど印象が変わる。



色変換・ジグソーパズルの組み合わせ例
ジグソーパズル効果をオリジナル画像と処理画像の両方に掛けることで、モーフィング画像が「ジグソーパズルを動かしている感じ」になる。



イラストレーション・集中線・吹き出しの組み合わせ例
イラスト化でアメリカのカラー版画のイラストにしたもの。色がはっきりしている景色では、アメコミ風に変わる。



集中線・吹き出しの組み合わせ例
普通の景色も集中線と吹き出しを入れると、いきなりマンガの世界になる。オリジナル画像へも違う場所に吹き出しを入れることで、モーフィング画像が動きのある動画になった。



シャープ・セピアの組み合わせ例
現代の街景色にシャープをかけ輪郭線を強調し、セピア風味にすることで郷愁感を出したもの。柔らかなソフトフォーカスもかかりつつも、芯のある写真ができあがる。


