2007-04-20[n年前へ]
■Mannequin Head Maker 

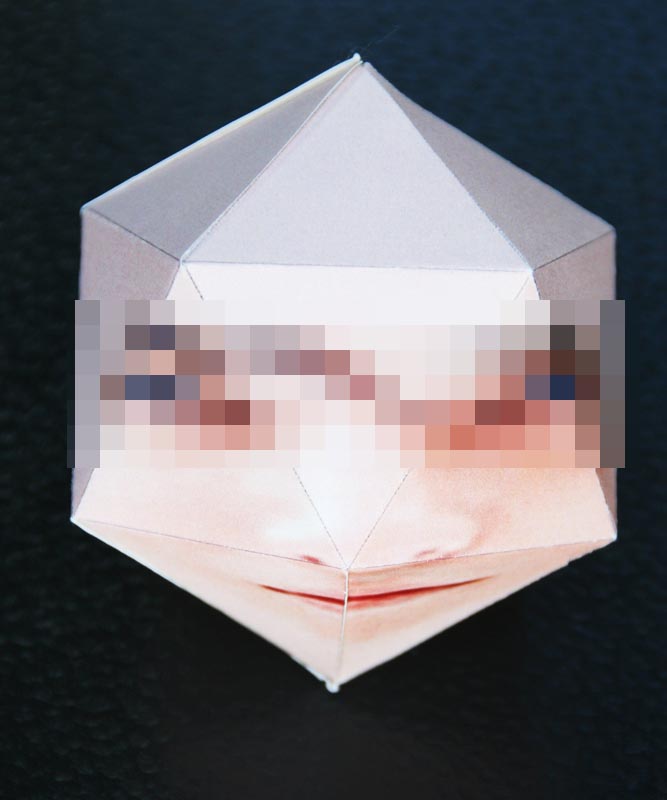

けれど、組み立てた坊主頭のマネキン・ヘッドは、その段階では、まだ素材に過ぎません。太い油性マジックを手にとって、あるいはカラフルなクレヨンを握り、好きな髪型でも描いてみましょう。あるいは、赤いクレヨンを口紅に見立てて唇を赤く彩ってみるのも面白いことでしょう。はたまた、薄い色鉛筆で頬に彩りを添えてみたり、眉を整えてみるのも良いかもしれません。組み立てたマネキン・ヘッドをキャンバスにして、あなたが好きな化粧や髪型を作り出して描いてみるのが、それがMannequin Head Maker の楽しみ方です。立体的に顔が描かれたキャンパスに、筆を走らせてみることができるのが Mannequin Head Maker の味わい方の1つです。好きな髪型や化粧の下書き・あるいは苦手な髪型の実験台として、本当の人の代わりにマネキン・ヘッドを使ってみるのも、きっと面白いと思います。


紙でできたマネキン・ヘッドを横に向ければ、その顔はあなたに横顔を見せることでしょう。その顔を下に向ければの口や目の配置から、少し「笑顔」を見せるはずです。そして、マネキン・ヘッドを少し上に向ければ、その顔はちょっと怒った顔を見せるだろうと思います。あるいは、斜め下から眺めれば、なぜか憂いを帯びた顔を見せ、斜め上から眺めれば含み笑いを浮かべている…。そんな具合に、マネキンヘッドの表情がカラフルに変化するように、顔の部品が正二十面体上の適切な位置(変上)に配置されています。それがMannequin Head Makerです。
つまり、Mannequin Head Maker は、好きな顔を掌の上に作り出し、あなたの思い通りの装いをさせることができ、そして、あなたの好きな表情を作り出すことができるWEBサービスです。平面的な写真から、立体的な表情や姿を作り出すことができるちょっとおかしなWEBサービスです。
Icosahedron Worlds と同じように、処理された展開図は、ブラウザ上では一見小さな画像に見えます。しかし、実際には非常に大きなサイズの画像ファイルです。また、その他の使い方自体も、Icosahedron Worldsと同じになっています。組み立てる時には、のりでなく両面テープを使った方が楽でしょう。
2007-05-04[n年前へ]
■「現実世界」をコミック調にする 
撮影映像のアニメーション化
実際の映像を、絵画・イラストレーション・コミック調に加工処理した映像がたまにあります。たとえば、古いところでは、A-haの「Take on me」のPVなどがありますし、最近では、キアヌ・リーブスが主演したアニメーション映画「A Scanner Darkly」などもそうです。好き嫌いがわかれそうですが、画像が単純化されたイラスト・マンガ風に映し出された世界にはやはり目が惹かれてしまう、という人も多いことでしょう。
かつては、カメラで撮影した映像を1コマごと手作業でなぞる(参考:ロトスコープ)ことも多かったと言いますが、A Scanner Darkly の場合などでは、ボブ・サビストンが開発した Rotoshop が、実写をアニメーション化する際に活用され、撮影・作業工程がいくぶん楽になったとも言われています。
デジカメで撮影した写真といった静止画像を各種イラストレーション調にするソフトウェアは数多くあります。また、動画処理ソフトウェアでも、ポスタリゼーション(減色処理)などの特殊効果を組み合わせれば、動画をイラスト風にすることができるものもいくつかあります。先日作成した、画像加工サービス Imagination You Make でも、各種絵画調に画像を変えるような処理が含まれていましたが、その中のイラストレーション調に画像を加工する部分などは、実は動画にも対応しています。Imagination You Make というWEBサービス 自体はJPEG画像のアップロード・加工にしか対応していないのですが、画像を処理・加工する部分に関しては動画の入出力(もちろん加工処理も)もできるようになっています。
「二次元レッシグ」を作る
Imagination You Make の「イラストレーション処理」の使用例は、たとえば次の2枚の画像です。

左の1枚目の写真が実際の画像で、それに対して「イラストレーション化」をかけたものが右の2枚目の画像です(*)。「イラストレーション化」処理は、「カラー版画化」処理などと違って、輪郭線強調の度合いが小さいので、コミック調という感じではありませんが、それなりにイラストレーション風になっているのがわかります。
 動画映像に「イラストレーション化処理」をかけてみた時に、どのような映像に見えるか・映像に対してどのような印象を持つかを知るために、今回、スタンフォード大学ロー・スクールのレッシグ教授のインタビュー映像に対してイラストレーション化処理をかけてみました。右のGIF画像はその結果です。QuickTime形式の動画ファイルは le.mov (16MB) になります(*)。ほんの数秒のアニメーションですが、実際の映像よりもずいぶん単純化されて、実写とは異なった雰囲気を感じます。長時間眺めると目が疲れてしまうそうな気もしますが、たとえばCM映像のようなごく短時間の映像であれば、一種独特に抽象化された世界を味わうことができるかもしれません。
動画映像に「イラストレーション化処理」をかけてみた時に、どのような映像に見えるか・映像に対してどのような印象を持つかを知るために、今回、スタンフォード大学ロー・スクールのレッシグ教授のインタビュー映像に対してイラストレーション化処理をかけてみました。右のGIF画像はその結果です。QuickTime形式の動画ファイルは le.mov (16MB) になります(*)。ほんの数秒のアニメーションですが、実際の映像よりもずいぶん単純化されて、実写とは異なった雰囲気を感じます。長時間眺めると目が疲れてしまうそうな気もしますが、たとえばCM映像のようなごく短時間の映像であれば、一種独特に抽象化された世界を味わうことができるかもしれません。
現実世界のコミック化
Podcast の音声部分をテキスト化するサービスはすでにあります。また、Imagination You Make のように、デジカメで撮影された画像中をコミック調にしたり、顔抽出を行い、適切な部分に吹き出しをつけることができるWEBサービスもすでにあります。こういった技術を組み合わせることで、Podcast などで配信されている実写映像をマンガ風・コミック調アニメーションにしたりするといったことは、ごく近いうちに実現できることでしょう。
よくある街並みを撮影した映像や、よく知っている人たちが写っている映像をコミック調・イラストレーション化したら、どのような世界が見えるのでしょうか。そんな世界を眺めたら、どう感じるのでしょうか。アニメーション・映画作成会社でない普通の人でも、「ちょっとアニメーションを作ってみる」ということができたら面白いかもしれません。ちょっと作ってみたたくさんのアニメーション中から、いくつかの新しいものが生まれてくるかもしれません。商業的な映像を作り上げることは難しいかもしれませんが、「ちょっとアニメーションを作ってみる」ということは、もう簡単にできるようになっているのかもしれません。
* 使った素材は、NTTインターコミュニケーション・センター[ICC]によるHIVE インタヴュー・シリーズ 01:ローレンス・レッシグ のインタビュー映像です。そのため、上記映像をもとに作成された3枚の画像、および、QuickTime 映像はクリエイティブ・コモンズ 非営利-継承ライセンス になります。
2007-05-11[n年前へ]
■「画像ジェネレータ・サービス」を簡単に作るジェネレータ・サービス 
15秒で作る画像処理サーバ
「画像ジェネレータ・サービス」を簡単に作るジェネレータ・サービスで、「画像処理ジェネレータ・サービス」を作り出す"Imagenerator"を作りました。例えば、下に貼り付けたのは、Imageneratorで作り出した「古いポートレート」ジェネレータです。このように処理ページを独立に作ることもできますし、下に貼り付けたように他のページ内に貼り付けることもできます。
一方、自分の画像を自分で変えて楽しむのはImagination You Makeです。現時点の「画像処理ジェネレータ・サービス」を作り出す"Imagenerator"とImagination You Makeが一番異なるのは、画像間合成機能とテキスト描画機能です。この二つの機能を知ることが、"Imagenerator"を使いこなすコツです。なぜなら、いわゆる(滝川クリステルジェネレータのような)「画像処理ジェネレータ」の面白さ・楽しさを決めるのは、マスク画像とコメントの内容であることが多いからです。もちろん、イラストレーション化や色調補正を用いた画像処理サービスを作るために使う場合には、マスク画像とコメントの内容がすべてなどということはありません。けれど、このような場合でも、マスク画像の使いこなし方を知れば、画像加工の種類を増やすことができます。あなたがマスク画像としてめにアップロードした画像は、いわば(あなたの)"Imagenerator"の機能拡張になるのです。
"Imagenerator"では、いつでも"CURRENT IMAGE"に対して画像処理がかけられます。"CURRENT IMAGE"と"MASK IMAGE"は、"Swap backup and current"ボタンを押すことでいつでも交換することができます。ですから、自分がアップロードした画像を"CURRENT IMAGE"として使うこともできますし、"MASK IMAGE"として使うこともできるのです。また、「"Imagenerator"であなたがPublishした瞬間のMask Imageが、ユーザーが画像をアップロードした瞬間のMask Imageになる、ということ」と「StartボタンとStopボタンを押すまでの作業だけが、ユーザーが投稿した画像に対して行われる」という2つのことが、マスク画像機能を使いこなすためにはとても大切です。
"Imagenerator"には、三種類の画像間合成機能があります。1つは、マスク画像の左上の点の色を透過色として用い、マスク画像とユーザ投稿画像を合成する機能です。例えば、左上の画像がRGB値で[255,0,0]の赤色だったとしたら、"CURRENT IMAGE"は"MASK IMAGE"の[255,0,0]の赤色に近い部分に"CURRENT IMAGE"が合成されたような画像になります。だから、雑誌の表紙風「画像ジェネレータ」を作りたい時には、「雑誌のタイトルや文字部分」以外を同じ色で塗りつぶし、画像の左上の点をその色にしておけば良いのです。「POPULAR SCIENCEの表紙」風画像ジェネレータは、そのようにして作成したものです。
2番目の画像間合成機能は、マスク画像をユーザ投稿画像の透過度合いとして用いることで、新しい画像を作成する機能です。例えば、黒背景に白い色で字を描いた画像を"MASK IMAGE"として用いれば、"CURRENT IMAGE"の「白い字」の部分だけが残り、それ以外の部分は白い色で塗りつぶされます。この種類の画像合成機能を使えば、ユーザがアップロードした画像を好きな形で切り抜いたりする機能を簡単に実現することができます。
そして、3番目の画像間合成機能が「顔合成用の機能」です。これは、"CURRENT IMAGE"と"MASK IMAGE"に入っている顔を合成する機能です。前もって、顔位置検出機能を使って、"CURRENT IMAGE"と"MASK IMAGE"の顔の瞳や口の位置を合わせておいて、"CURRENT IMAGE"の髪型や顔の形に"MASK IMAGE"の瞳や鼻や口を合成するのです。つまり、「他の人の髪・顔型を自分がしたらどうなるか」「自分の髪・顔型に芸能人の目・鼻・顔を合成したら、どうなるか」なんていうことを眺めることができる画像処理サービスを作ることができるのです。
また、現在の(吹き出し機能ではなく)単純なテキスト描画は"Imagination You Make"と違って、描画する場所を選ぶことができません。文字描画位置は自由ではありません。とはいえ、「ニュース画面などでは説明文章が下部に表示されることが多い」ので、画像ジェネレータを作る用途には、ある程度使いものになる…ことを願っています。
2007-05-20[n年前へ]
■Imageneratorで作った「画像処理ジェネレータ・サービス」サンプル集 
「画像処理ジェネレータ・サービス」を作り出すサービス"Imagenerator"を使ったサンプル集リストです。
- 「古いポートレート」ジェネレータ
- 「美人三連打」
- 「イラスト写真作成サービス」
- 「Popular Science表紙ジェネレータ」
- 「POPULAR SCIENCE低画質版」
- ペンシル・イラスト・サンプル
- 魚眼レンズ写真・サンプル
- ジグソーパズル・サンプル
- イラスト吹き出し・サンプル
- カラー版画風サンプル
- Lomoカメラ風サンプル
- LOMOカメラ風サンプル2
- 顔合成ジェネレータサンプル
- 台詞吹き出し付き版画・サンプル
- 「燃える写真」
- 白黒版画
- 油絵風サンプル
- ミニチュア写真風加工
- 顔強調カラー版画
- 白黒スケッチ・サンプル
2007-05-27[n年前へ]
■「画像処理ジェネレータ・サービス」を使ったサイド・バー 
こういった画像加工をすることができるジェネレータを作る・使うことができるのが、「画像処理ジェネレータ・サービス」を作り出すサービス"Imagenerator"です。この Imagenerator にサイド・バーで貼り付けて使うことができるためのタグを出力する機能を追加しました。Imageneratorが出力する「各ジェネレータのページ(例)」の下部に、サイドバー用のタグを出力するようになっています。そのタグを、サイド・バー部分に貼り付ければ、下のようなジェネレータ・モジュールを貼り付けることができます。もちろん、下の例のように、普通の記事部分に貼り付けることもできます。
なお、画像は小さく表示されますが、実際には長辺が400ピクセルの画像になっています。そのため、画像部分を「右クリック」して画像を保存すれば、大きな画像を自分の手元に残すこともできます。