2007-03-24[n年前へ]
■Imagination You Make 
使い方

Imagination You Make で必要な作業は、「画像をマウスでつかんで動かす」「アイコンをクリックする」という2つだけです。たとえば、上・左右に配置されているアイコンをクリックすれば、"Processed Image"に対して、さまざまな画像効果がかかります。もちろん、処理を何回も次々と重ねていくことも可能です("Backup Image"として、処理を掛けている途中の画像を保存しておくこともできます。また、アップロードした画像に戻すこともできます)。
また、ログインしていて、なおかつ、自分がアップロードしたファイルの場合、画面下部のサムネイル画像を"Processed Image"にドラッグアンドドロップすることで、異なる画像間で処理を行うことができます。
"Processed Image"も"Backup Image"も自由にドラッグして移動できますから、机の上で絵を描いて遊ぶような感覚で操作することができます。また、他の画像を使って遊んでみたい場合には、画面下部からサムネイル画像を上の領域にドラッグ・アンド・ドロップして下さい。すると、その画像が画面に登場して、処理を行うことができるようになります。
アカウントを作る
画面右上部の"Create new account"をクリックすると
- 名前 "Name"
- パスワード "Passwd"
- パスワードの確認用 "Passwd"
ログインする
画面右上部の"Login your account"をクリックすると
- 名前 "Name"
- パスワード "Passwd"
画像をアップロードする
ログインしている際に、画面上部に表示されている "Upload new image!" という部分をクリックして下さい。すると、画像のタイトル"Title", 説明文"Description"の入力欄とともに画像をアップロードすることができるフォームが画面に現れます。 画像のタイトル"Title", 説明文"Description"は省略可能ですので、この段階で必ず入力しなければならないわけではありません。また、後で入力・修正をすることもできます。なお、画像のタイトル"Title"や 説明文"Description"を使う画像処理機能もあります(吹き出し作成・ポラロイド写真加工・タイトル合成など)。
吹き出しや効果線の位置を決める「ターゲット"Target"」
吹き出しや集中効果線は、画像中の顔や口を自動検出して自動配置させるようになっています。その位置を手動で決めたい場合には、"Processed Image"の上にある"Target"を好きな位置にドラッグして設定します。なお、Targetはログイン状態で、なおかつ、自分がアップロードした画像でないと見ることができません。
アイコンをクリックしてできること
画面の上・右・左に並んでいるアイコンをクリックするとさまざまな画像加工を行うことができます。アイコンの機能は大きく分類すると次のようになっています。通常は、画面右上部に配置されているアイコンを使い、(適時、画面の右部のアイコンを使いつつ)反時計回りに順にを追った処理をかけていくと良いでしょう。
- 画面右:行った処理を元に戻す機能といったヒストリ処理 / 画像間演算機能 / 動画作成機能
- 画面上部:画像強調・色処理 / マンガ処理 / 絵画処理 / 美人化処理 など
- 画面左部:写真フレーム・ジグソーパズル化 / 照明効果 / ミニチュア処理化など
それぞれのアイコンの機能は次のようになります。
上部アイコン
 画像を鮮明にします
画像を鮮明にします 明暗を強調します
明暗を強調します 色合いを強調します
色合いを強調します 画像中の「顔」をズームアップします
画像中の「顔」をズームアップします 画像中の「顔(瞳)」の化粧を落とします
画像中の「顔(瞳)」の化粧を落とします 画像中の「顔(瞳)」に化粧をします
画像中の「顔(瞳)」に化粧をします
 アメリカ版画風イラストにします
アメリカ版画風イラストにします
 カラー木版画風にします
カラー木版画風にします
 白黒木版画風にします
白黒木版画風にします 油絵絵画風にします
油絵絵画風にします
 鉛筆スケッチ風にします
鉛筆スケッチ風にします
 マンガの集中効果線を描きます。画像中の顔に自動的で効果線を集中させることもできますし、Targetを利用して位置を指定した上で、集中線を描かせることもできます
マンガの集中効果線を描きます。画像中の顔に自動的で効果線を集中させることもできますし、Targetを利用して位置を指定した上で、集中線を描かせることもできます
 マンガのような吹き出しを描きます。位置は画像中の「口」に自動配置することもできますし、Targetを利用して任意の位置に吹き出しを配置することもできます。吹き出しの内容は画像の説明"description"が使われます
マンガのような吹き出しを描きます。位置は画像中の「口」に自動配置することもできますし、Targetを利用して任意の位置に吹き出しを配置することもできます。吹き出しの内容は画像の説明"description"が使われます マンガの「タイトル」のように文字を描きます。内容は画像の題名"Title"が利用されます
マンガの「タイトル」のように文字を描きます。内容は画像の題名"Title"が利用されます
 画像を印象的なセピア風にします
画像を印象的なセピア風にします
 画像を白黒写真にします
画像を白黒写真にします
左部アイコン
 画像をミニチュア撮影風写真に加工します。ピント位置は"Target"を置いた位置になります
画像をミニチュア撮影風写真に加工します。ピント位置は"Target"を置いた位置になります
 画像をジグソーパズルにします
画像をジグソーパズルにします
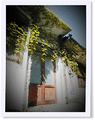 LOMOカメラで撮影した写真風にします
LOMOカメラで撮影した写真風にします 魚眼レンズで撮影したようにします
魚眼レンズで撮影したようにします
 ポラロイド写真風にします
ポラロイド写真風にします
 文字を書き入れたポラロイド写真風にします。文字は画像の説明"desciprion"が利用されます
文字を書き入れたポラロイド写真風にします。文字は画像の説明"desciprion"が利用されます
 画像を燃やします
画像を燃やします
 右上から照明が当たっているような効果をかけます
右上から照明が当たっているような効果をかけます
右部アイコン
 最後の処理をかけない状態に戻します
最後の処理をかけない状態に戻します "Processed Image"と"Backup Image"をアップロードした画像に戻します
"Processed Image"と"Backup Image"をアップロードした画像に戻します "Processed Image"の内容を"Backup Image"の内容で書き換えます
"Processed Image"の内容を"Backup Image"の内容で書き換えます "Processed Image"と"Backup Image"を入れ替えます(要ログイン)
"Processed Image"と"Backup Image"を入れ替えます(要ログイン) "Processed Image"と"Backup Image"を合成します
"Processed Image"と"Backup Image"を合成します 画像の左右反転させます
画像の左右反転させます 「顔」のズームアップがされた状態の"Processed Image"と"Backup Image"を合成します
「顔」のズームアップがされた状態の"Processed Image"と"Backup Image"を合成します "Processed Image"と"Backup Image"の間のモーフィング動画を作成します
"Processed Image"と"Backup Image"の間のモーフィング動画を作成します
サンプル画像
2007-04-07[n年前へ]
■Imagination You Make のサンプル画像 

ワイドレンズ・カラー木版画・集中線・吹き出しの組み合わせ例
ワイドレンズ効果で顔を強調し、カラー木版画で輪郭線を強調し、さらに集中線で力強さを加え、吹き出しで言葉を付けてみたもの。人の顔やペットの写真にワイドレンズをかけると、とても面白い。


ミニチュア写真・照明効果・ポラロイドフレームの組み合わせ例
ミニチュア写真で模型の街を撮影したような効果を与え、照明効果でその印象をさらに強調する。ポラロイドフレームは、(処理画像交換で)オリジナル画像にもかけることで、モーフィング動画を自然な感じにしている。高いところから撮影した写真は、ミニチュア写真をかけると面白い。



顔抽出・異画像間の画像演算・顔合成の組み合わせ例
「模型の顔」と「モナリザ」の画像から顔抽出を行い、異画像間で顔合成を行い、「模型の顔」と「モナリザ」の顔を入れ替えた。顔抽出→顔合成を行った結果はモーフィング画像にしてみた。他の人の顔を色々合成してみると面白いかもしれない。






反転・顔抽出・異画像間合成・顔合成の組み合わせ例
ビル・ゲイツとスティーブ・ジョブスの顔を合成してみたもの。肌色調整はしないので、適当にコントラスト調整をかけると良い。また、白黒にしてしまえば、色の違いは気にならなくなる。





イラストレーション・画像合成・色変換の組み合わせ例
イラスト化でアメリカのカラー版画のイラストにしたもの。色がはっきりしている景色にはイラストレーションをかけると、とても綺麗な景色ができあがる。

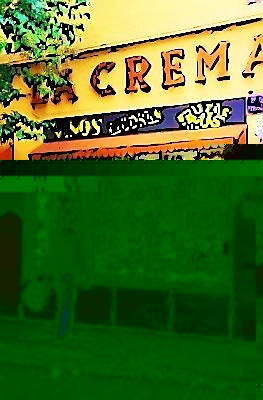

イラストレーション・色鉛筆・画像合成の組み合わせ例
イラスト化でアメリカのカラー版画のイラストにしたり、色鉛筆のカラー素描風にしたもの。


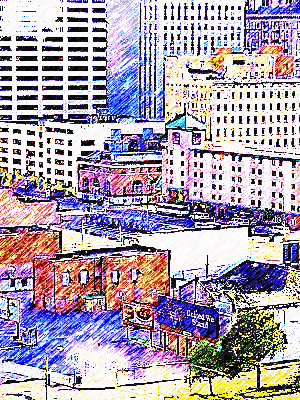

美人化・色変換・集中線・吹き出しの組み合わせ例
モナリザを美人化し、さらに集中線で顔に視線が行くようにしたもの。吹き出しはGIF動画にすると面白い。吹き出し付きの動画によるメッセージを作成することもできる。



イラストレーション・画像合成の組み合わせ例
80年代に流行ったアメリカ版画風にイラストレーションをかけたもの。エッジがはっきりしている画像には、イラストレーションをかけると驚くほど印象が変わる。



色変換・ジグソーパズルの組み合わせ例
ジグソーパズル効果をオリジナル画像と処理画像の両方に掛けることで、モーフィング画像が「ジグソーパズルを動かしている感じ」になる。



イラストレーション・集中線・吹き出しの組み合わせ例
イラスト化でアメリカのカラー版画のイラストにしたもの。色がはっきりしている景色では、アメコミ風に変わる。



集中線・吹き出しの組み合わせ例
普通の景色も集中線と吹き出しを入れると、いきなりマンガの世界になる。オリジナル画像へも違う場所に吹き出しを入れることで、モーフィング画像が動きのある動画になった。



シャープ・セピアの組み合わせ例
現代の街景色にシャープをかけ輪郭線を強調し、セピア風味にすることで郷愁感を出したもの。柔らかなソフトフォーカスもかかりつつも、芯のある写真ができあがる。



2007-04-14[n年前へ]
■Icosahedron Worlds 
 "Icosahedron Worlds" は、好きな画像ファイルから、のりしろなども付いた正二十面体の展開図を作成するWEBサービスです。あなたの手元にある画像ファイルを、ブラウザ画面からアップロードするだけで、自動的にサーバー内で画像変換が行われて、ブラウザ画面に正二十面体の展開図が表示されます。表示された正二十面体の展開図を印刷すれば、あなたの画像ファイルを実際の正二十面体として組み立てることもできます。
"Icosahedron Worlds" は、好きな画像ファイルから、のりしろなども付いた正二十面体の展開図を作成するWEBサービスです。あなたの手元にある画像ファイルを、ブラウザ画面からアップロードするだけで、自動的にサーバー内で画像変換が行われて、ブラウザ画面に正二十面体の展開図が表示されます。表示された正二十面体の展開図を印刷すれば、あなたの画像ファイルを実際の正二十面体として組み立てることもできます。
処理された展開図は、ブラウザ上では一見小さな画像に見えます。しかし、実際には非常に大きなサイズの画像ファイルです。画像上でマウスを右クリックでもすれば、展開図の画像ファイルをローカル・ディスクに保存することができます。ダウンロードした展開図を好きなサイズでプリンターから印刷すれば、好きな大きさの正二十面体を作り出すことができます。

今のところ、サーバにアップロードした画像ファイルを削除する機能はありません。そのかわり、アップロード時に自動的に暗証番号が付加され、その暗証番号を指定しなければ、アップロードした画像にアクセすることはできないようになっています(たとえば、アップロード後に表示されるhttp://www.hirax.net/map/index/16?code=186604のcode=186604の部分がその暗証番号です)。もしも、アップロードして作成した画像や展開図に、後でアクセスしたい場合には、ブラウザ・アドレスバーに表示されているURIをメモするなどしておいて下さい。このhttp://www.hirax.net/map/index/16?code=186604というアドレスを他の人に知らせたならば、手元の写真を正二十面体の展開図にしたものを友達に見せることもできます。友達と一緒に撮影した写真などを「展開図」にして、見せてみるのも楽しいかもしれません。友達の顔をした正二十面体を作るのも面白いかもしれません。一枚の写真から、掌の上にのる小さな世界を作る、"Icosahedron Worlds" は、そんな風に1枚の2次元の画像から、いろいろな面を持つ3次元の空間を作り出すWEBサービスです。
2007-04-20[n年前へ]
■Mannequin Head Maker 

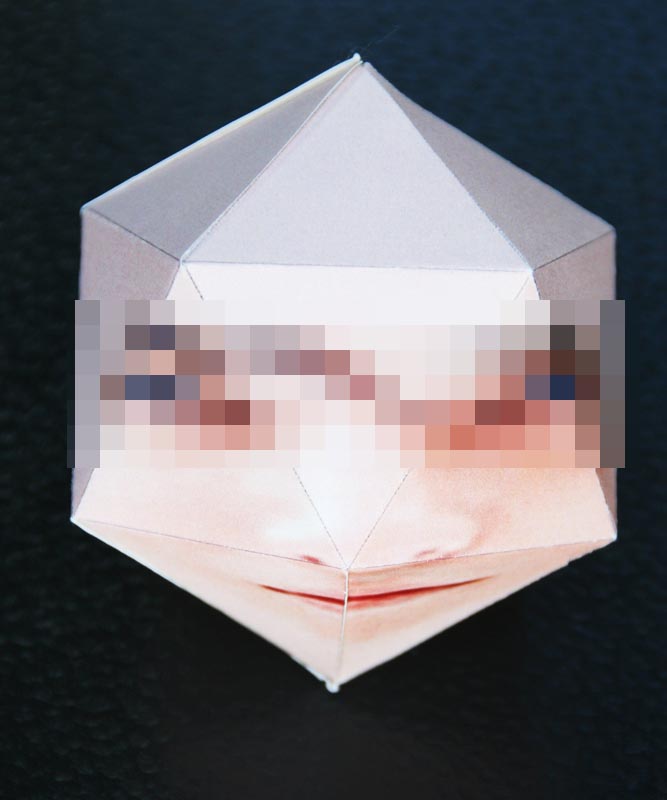

けれど、組み立てた坊主頭のマネキン・ヘッドは、その段階では、まだ素材に過ぎません。太い油性マジックを手にとって、あるいはカラフルなクレヨンを握り、好きな髪型でも描いてみましょう。あるいは、赤いクレヨンを口紅に見立てて唇を赤く彩ってみるのも面白いことでしょう。はたまた、薄い色鉛筆で頬に彩りを添えてみたり、眉を整えてみるのも良いかもしれません。組み立てたマネキン・ヘッドをキャンバスにして、あなたが好きな化粧や髪型を作り出して描いてみるのが、それがMannequin Head Maker の楽しみ方です。立体的に顔が描かれたキャンパスに、筆を走らせてみることができるのが Mannequin Head Maker の味わい方の1つです。好きな髪型や化粧の下書き・あるいは苦手な髪型の実験台として、本当の人の代わりにマネキン・ヘッドを使ってみるのも、きっと面白いと思います。


紙でできたマネキン・ヘッドを横に向ければ、その顔はあなたに横顔を見せることでしょう。その顔を下に向ければの口や目の配置から、少し「笑顔」を見せるはずです。そして、マネキン・ヘッドを少し上に向ければ、その顔はちょっと怒った顔を見せるだろうと思います。あるいは、斜め下から眺めれば、なぜか憂いを帯びた顔を見せ、斜め上から眺めれば含み笑いを浮かべている…。そんな具合に、マネキンヘッドの表情がカラフルに変化するように、顔の部品が正二十面体上の適切な位置(変上)に配置されています。それがMannequin Head Makerです。
つまり、Mannequin Head Maker は、好きな顔を掌の上に作り出し、あなたの思い通りの装いをさせることができ、そして、あなたの好きな表情を作り出すことができるWEBサービスです。平面的な写真から、立体的な表情や姿を作り出すことができるちょっとおかしなWEBサービスです。
Icosahedron Worlds と同じように、処理された展開図は、ブラウザ上では一見小さな画像に見えます。しかし、実際には非常に大きなサイズの画像ファイルです。また、その他の使い方自体も、Icosahedron Worldsと同じになっています。組み立てる時には、のりでなく両面テープを使った方が楽でしょう。
2007-05-04[n年前へ]
■「現実世界」をコミック調にする 
撮影映像のアニメーション化
実際の映像を、絵画・イラストレーション・コミック調に加工処理した映像がたまにあります。たとえば、古いところでは、A-haの「Take on me」のPVなどがありますし、最近では、キアヌ・リーブスが主演したアニメーション映画「A Scanner Darkly」などもそうです。好き嫌いがわかれそうですが、画像が単純化されたイラスト・マンガ風に映し出された世界にはやはり目が惹かれてしまう、という人も多いことでしょう。
かつては、カメラで撮影した映像を1コマごと手作業でなぞる(参考:ロトスコープ)ことも多かったと言いますが、A Scanner Darkly の場合などでは、ボブ・サビストンが開発した Rotoshop が、実写をアニメーション化する際に活用され、撮影・作業工程がいくぶん楽になったとも言われています。
デジカメで撮影した写真といった静止画像を各種イラストレーション調にするソフトウェアは数多くあります。また、動画処理ソフトウェアでも、ポスタリゼーション(減色処理)などの特殊効果を組み合わせれば、動画をイラスト風にすることができるものもいくつかあります。先日作成した、画像加工サービス Imagination You Make でも、各種絵画調に画像を変えるような処理が含まれていましたが、その中のイラストレーション調に画像を加工する部分などは、実は動画にも対応しています。Imagination You Make というWEBサービス 自体はJPEG画像のアップロード・加工にしか対応していないのですが、画像を処理・加工する部分に関しては動画の入出力(もちろん加工処理も)もできるようになっています。
「二次元レッシグ」を作る
Imagination You Make の「イラストレーション処理」の使用例は、たとえば次の2枚の画像です。

左の1枚目の写真が実際の画像で、それに対して「イラストレーション化」をかけたものが右の2枚目の画像です(*)。「イラストレーション化」処理は、「カラー版画化」処理などと違って、輪郭線強調の度合いが小さいので、コミック調という感じではありませんが、それなりにイラストレーション風になっているのがわかります。
 動画映像に「イラストレーション化処理」をかけてみた時に、どのような映像に見えるか・映像に対してどのような印象を持つかを知るために、今回、スタンフォード大学ロー・スクールのレッシグ教授のインタビュー映像に対してイラストレーション化処理をかけてみました。右のGIF画像はその結果です。QuickTime形式の動画ファイルは le.mov (16MB) になります(*)。ほんの数秒のアニメーションですが、実際の映像よりもずいぶん単純化されて、実写とは異なった雰囲気を感じます。長時間眺めると目が疲れてしまうそうな気もしますが、たとえばCM映像のようなごく短時間の映像であれば、一種独特に抽象化された世界を味わうことができるかもしれません。
動画映像に「イラストレーション化処理」をかけてみた時に、どのような映像に見えるか・映像に対してどのような印象を持つかを知るために、今回、スタンフォード大学ロー・スクールのレッシグ教授のインタビュー映像に対してイラストレーション化処理をかけてみました。右のGIF画像はその結果です。QuickTime形式の動画ファイルは le.mov (16MB) になります(*)。ほんの数秒のアニメーションですが、実際の映像よりもずいぶん単純化されて、実写とは異なった雰囲気を感じます。長時間眺めると目が疲れてしまうそうな気もしますが、たとえばCM映像のようなごく短時間の映像であれば、一種独特に抽象化された世界を味わうことができるかもしれません。
現実世界のコミック化
Podcast の音声部分をテキスト化するサービスはすでにあります。また、Imagination You Make のように、デジカメで撮影された画像中をコミック調にしたり、顔抽出を行い、適切な部分に吹き出しをつけることができるWEBサービスもすでにあります。こういった技術を組み合わせることで、Podcast などで配信されている実写映像をマンガ風・コミック調アニメーションにしたりするといったことは、ごく近いうちに実現できることでしょう。
よくある街並みを撮影した映像や、よく知っている人たちが写っている映像をコミック調・イラストレーション化したら、どのような世界が見えるのでしょうか。そんな世界を眺めたら、どう感じるのでしょうか。アニメーション・映画作成会社でない普通の人でも、「ちょっとアニメーションを作ってみる」ということができたら面白いかもしれません。ちょっと作ってみたたくさんのアニメーション中から、いくつかの新しいものが生まれてくるかもしれません。商業的な映像を作り上げることは難しいかもしれませんが、「ちょっとアニメーションを作ってみる」ということは、もう簡単にできるようになっているのかもしれません。
* 使った素材は、NTTインターコミュニケーション・センター[ICC]によるHIVE インタヴュー・シリーズ 01:ローレンス・レッシグ のインタビュー映像です。そのため、上記映像をもとに作成された3枚の画像、および、QuickTime 映像はクリエイティブ・コモンズ 非営利-継承ライセンス になります。

